Notes App Sync With Mac
Jun 20, 2019 And don't forget to follow the steps here to sign into iCloud on your iPhone or iPad so that your notes sync across all of your devices. How to invite others to collaborate on a note. In order to collaborate on a note, the people that you invited need to be using a Mac, iPhone, or iPad. Launch Notes from your Dock or the Finder. Use your Mac to sync the notes via iCloud, and then access iCloud from your PC to view/edit your notes, or to copy them into one of the apps on your PC. Use your Mac to copy/paste each of your notes into a separate file (e.g. Using TextEdit or another text editor) and then saving them to a drive or an online service such as Dropbox.
- Jan 03, 2017 After the release of iOS 10, it became necessary for Mac users to upgrade to OS Sierra as without it the Notes app would not sync. Now the best thing about using Apple devices together is that everything gets synced like images, videos, audios, contacts and even notes.
- Oct 09, 2019 I've ensured that the OS on both devices has been updated to the current version. Interestingly, If I have the notes app open on my iPhone, I still get the notification in the dock on my iPad that the notes app is open on my phone, but the notes still fail to sync, or at best, some notes randomly sync hours or days later, between the two devices.
- A relative newcomer to the note-taking app scene, Bear lies somewhere in-between Evernote and Ulysses, allowing you to create notes and sync them across various Apple devices using iCloud.
- Connect your device to your Mac. You can connect your device using a USB or USB-C cable or using a Wi-Fi connection. To turn on Wi-Fi syncing, see Sync content between your Mac and iPhone or iPad over Wi-Fi. In the Finder on your Mac, select the device in the Finder sidebar. Select a type of content you want to sync in the button bar.
Nowadays many people use Notes to write important things or tasks of which they can make use of any time in the future. I myself keep notes of topics to write my future articles or any other task and also recommend my friends to do the same. Also, I have synced my notes with Mac and iPhone using the iCloud to more ease. Now, have you been noting down some important tasks or work in the Notes app of your iPhone and you want them to be on your Mac? If that is the case and you are not able to sync notes from iPhone to Mac then you are reading the correct article. This article would help you import all the notes from the iPhone to your Mac and keep sync on both the devices for the future.
Since you are an Apple customer, I am assuming that you have iCloud and Apple ID set up on your iPhone and Mac devices already. I expect that by the end of the article, you are able to sync all the notes you want from iPhone to Macbook.
Contents
- 1 How to synchronize notes between iPhone and Mac?
How to synchronize notes between iPhone and Mac?
Now there are a few easy methods that you can follow and get your notes synced on iPhone and Mac. Like the first method would explain you to sync notes using iCloud, the second method would share the notes using email and the third method would do that using Airdrop. So, I will be explaining them one by one below and you may choose any of them that suits you.
1. How to sync notes from iPhone to Mac with iCloud?
You can easily add notes or sync notes to your iCloud account. Now, if you add notes or sync notes to your iCloud, then you can automatically access all of your notes from any device using your Apple ID. Now the steps to add notes or sync notes to your iCloud are as follows:
- Go to the Settings app on your iPhone and select your Apple ID.
- Now, click on the iCloud account.
- If not logged-in then log in using the username and password.
- Now, turn on the Notes toggle from the list.
- Open your mac device and launch the Notes app.
- Choose the option to save notes in iCloud.
- Open the folder where your Note is stored on iPhone.
- Now, click on File and choose the Import to Notes option.
- Select the file or folder and click import.
- Click on Import again if prompted for permission.
Done, your notes are synced between your iPhone and Mac device by now. You can write notes on iPhone and edit later on Mac anytime you want. So, this is the easiest way you can add notes from iPhone to Mac but there are a few more methods to add notes to Mac.
2. Transfer Notes from iPhone to Mac with Email
Now, here in this step, you would be able to get the complete note to your Mac using the help of an E-mail like Gmail, Yahoo or whichever email service you use. So, the steps are:
- Open the Notes app on your iPhone.
- Open the note that you want to share through email.
- Click on the share option now from the top right corner.
- Choose the Mail option.
- Enter or select the mail you want to share the note with.
After you press the send option on the mail application then just after a few seconds you can use the same account and access the notes that you want. You can use any email platform like Gmail, Yahoo, Rediffmail or any other mail service that you are using
3. Import Notes from iPhone to Mac with Airdrop
The step is easy and would not even take more than a minute to transfer your notes to the Mac from your iPhone. The Airdrop app must be pre-installed on your iPhone and should be kept updated for better benefits. It is just that you have to turn ON the Airdrop services beforehand on both of your devices i.e. iPhone and Mac. After that you should try the steps below:
- Open the notes app on your iPhone.
- Now, choose the note that you want to share.
- Click on the share option from the top-right corner.
- Now, a pop-up will appear with all sharing options including Airdrop.
- Click on the Mac device you want to share the note with.
- Now, on your Mac, a pop-up will ask you to accept or decline to receive the file.
- Click on Accept and you will receive the file.
Hence, you have received your note on your Mac using the Airdrop option and you can make the best use of it. The Airdrop shared one file at a time when the last time I used it and so, would recommend you to opt for the iCloud method if it still has the same feature and you want the sync to happen at a faster rate.
If you are still facing any difficulty using the Airdrop service to share notes from iPhone to Mac then you may read this article.
Conclusion
So, the article shares with you three methods to share notes or sync notes from your iPhone to your Mac device over the internet. One uses the iCloud to share the notes, the second uses an email to share the same and the third uses the Airdrop application to share the notes. You can use any of the above method and sync notes from iPhone to Mac device. The methods are all easy to follow, though if you are facing any issue then you may ask your query by commenting below. Also, suggestions are welcomed from your side that would help others.
Related Posts:
Notes is a versatile way to save information, from a quick thought to a shopping list. You can also keep those notes secure, locking the ones you select behind a password so that only you can see them. And thanks to iCloud and other services, you can keep your notes in sync between your Mac, iPhone, and iPad.
Here's how to use Notes for Mac!
How to start a new note
- Launch Notes from your Dock or Finder.
Click the New Note button (looks like a pencil on a square). Alternatively, click File in the menu bar at the top of your screen and select New Note.
Write your note.
How to make a checklist
- Launch Notes from your Dock or Finder.
Click the New Note button (looks like a pencil on a square). Alternatively, click File in the menu bar and select New Note.
- Click the checklist button (looks like a checkmark in a circle).
Enter your first item.
Hit Return on your keyboard to automatically begin a new checklist item.
How to make a bulleted, dashed, or numbered list and headings
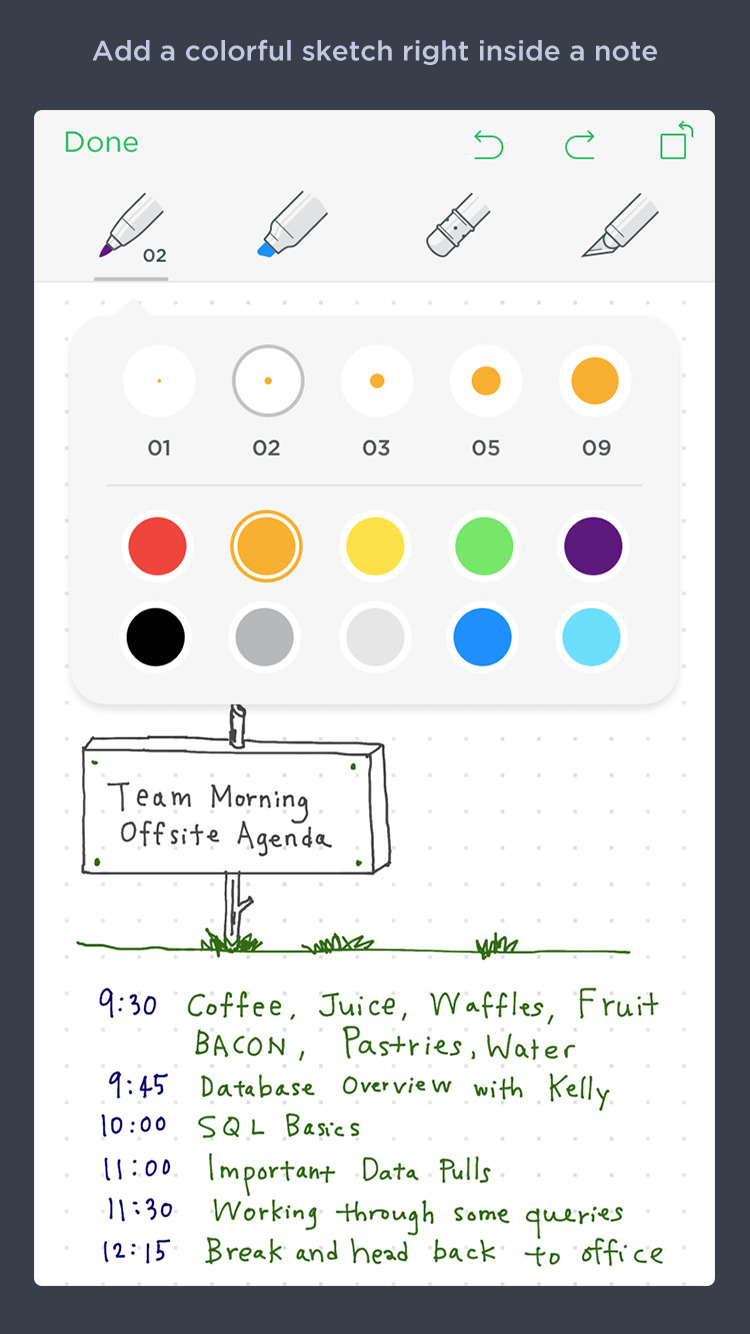
- Launch Notes from your Dock or Finder.
Click the New Note button (looks like a pencil on a square). Alternatively, click File in the menu bar at the top of your screen and select New Note.
Click Format in the menu bar.
Click Heading to turn your next line in the note into a heading.
Click Bulleted List, Dashed List, or Numbered List to choose which of the list types you'd like to create.
Hit Return while on a blank list item to stop writing in a list.
How to view note attachments
- Launch Notes from your Dock or Finder.
Click the Attachments button in the toolbar (looks like four squares).
Click on the different tabs, like Photos & Videos, Sketches, and Audio to view your attachments.
How to set a password for locked notes
- Launch Notes from your Dock or Finder.
Click Notes in the menu bar at the top of your screen and select Preferences.
- Click Set Password.
Enter a new password.
- Enter your new password again under Verify.
Optionally, leave a password hint for yourself.
Click Set Password.
How to lock a note
- Launch Notes from your Dock or Finder.
Click on the Note you want to lock.
Click the Lock icon in the toolbar (looks like a padlock).
How to sign in to iCloud
- Launch System Preferences from the Dock or by clicking the  menu button on the top left of your screen and clicking System Preferences.
Click iCloud.
- Sign in with your iCloud credentials.
Make sure that the checkbox next to Notes is checked in the iCloud menu after you've signed in.
And don't forget to follow the steps here to sign into iCloud on your iPhone or iPad so that your notes sync across all of your devices.
How to invite others to collaborate on a note
In order to collaborate on a note, the people that you invited need to be using a Mac, iPhone, or iPad.
- Launch Notes from your Dock or the Finder.
Click the Add People button in the toolbar (looks like a silhouette with a '+' button).
- Click a sharing method (Mail, Message, a link, etc.).
Enter the email address or phone number of the person or people you'd like to share the note with.
Click Share.
How to send a note to another person or app
- Launch Notes from your Dock or the Finder.
Click on the note you want to share.
Click the share button on the toolbar (looks like a square with an arrow pointing out of it).
Click the app you'd like to use to share your note.
Notes in macOS Catalina
There aren't a lot of updates coming to Notes in macOS Catalina. Most of them are small interface tweaks (the attachment button, for instance, now resembles an object with a paper clip attached to it). But there are a couple of new ways of doing things.
How to sync notes to iCloud in macOS Catalina
- Launch System Preferences from the Dock or by clicking the Apple menu button on the top left of your screen and clicking System Preferences.
Click Apple Account.
- Sign in to your iCloud account if you need to.
- Click iCloud.
Click the checkbox next to Notes if it's unchecked. If the box is already checked, leave it alone because you're good to go.
How to invite others to collaborate on a note or folder in macOS Catalina
In macOS Catalina, not only can you invite people to collaborate on notes, but you can also invite them to collaborate on entire folders within the Notes app.
- Launch Notes from your Dock or Applications folder.
Open the Note to which you'd like to add people.
- Click the Add People button in the toolbar (looks like a silhouette with a '+' button).
Click either Note '[note name] or Folder '[folder name] to share the note or folder.
- Click a sharing method (Mail, Message, a link, etc.).
Click the permission drop-down to decide what people you invite can do with the note, either read or make changes.
- Click Share.
Enter the email address, or phone number of the person with whom you wish to share the note or folder.
Click Send.
How to view notes in a gallery
macOS Catalina adds a gallery view to Notes, which lets you view your notes in a more visually dynamic fashion.
- Launch Notes from your Dock or your Applications folder.
Open the folder you'd like to set to Gallery view.
- Click the gallery button in the top-left of the toolbar.
Click the list button to change the folder back to a list view.
How to reorder checklist notes in macOS Catalina
- Launch Notes from your Dock or your Applications folder.
Open the checklist you want to re-order.
- Click and hold on the checkbox of a checklist item that you want to move.
Drag the checklist item to its new position. Repeat as many times as necessary until the list is ordered to your liking.' />
Questions?
Let us know in the comments below!
Updated June 2019: Added information about notes in macOS Catalina.
macOS Catalina
Main
We may earn a commission for purchases using our links. Learn more.
Notes App Sync With Macbook Pro
exposure notificationNotes App Sync With Mac Computer
National COVID-19 server to use Apple and Google's API, hosted by Microsoft
Free Notes App
The Association of Public Health Laboratories has announced it is working with Apple, Google, and Microsoft to launch a national server that will securely store COVID-19 exposure notification data.