Macos Can't Force Quit App
- Best Macos Apps
- Macos Can't Force Quit Application
- Macos Force Quit App
- Macos Can't Force Quit App Download
I believe it has happened to you - force quit is not working on your Mac in any way, whether clicking Force quit or using the Command-Option-Escape shortcut. It has happened to many commonly-used apps, such as, Safari or iTunes won't force quit. This passage is going to offer you three ways to fix force quit not working problem on Mac. You can force quit Safari, iTunes, Photos, Mail or other apps that won't quit.
It’s possible to force quit a Mac app if it starts behaving badly or acting weirdly. In those situations the mouse pointer turns into a rainbow and you can’t do much except wait for it to do. Tags: app can't close force app Force Quit Mac macos. Solomen is a founder of OHT(Omghowto.com) and at his happiest when he's working with technology and able to help others. In his free time, he often listens to Baroque music and goes swimming. Feel free to. Jun 07, 2018 If an app on your Mac stops responding and you can't quit the app normally, use Force Quit to close the app. To quit (close) a Mac app normally, choose Quit from the app's menu in the menu bar, or press Command (⌘)-Q. If the app doesn't quit, follow these steps to force the app to quit.
Jul 28, 2018 If an app on your Mac stop responding or frozen and you can’t quit the app normally, use Force Quit to close the app. There’s more than one way to force quit an unresponsive app in MacOS operating system. There are some apps running in the background. If you cannot force-quit an app, or if macOS is completely unresponsive, follow these steps in order: Open the Apple menu at the top left of the screen, then select Restart and click Restart. If you cannot interact with the Apple menu, press Command-Control-Eject.
- To force quit a Mac app, you can call up the Force Quit Applications menu from the Apple menu button in the upper-left corner or by hitting Command-Option-Esc. But if it's a menu bar app that's.
- Jul 04, 2018 2. Force Quit with Mac Shortcut. To do the same thing but faster, use Mac shortcut keys to close frozen applications. On your keyboard, press and hold Command + Option + Esc. It will immediately bring up a “Force Quit Application” window. Select the frozen application from the dialogue box and select “Force Quit.”.
Way 1: Kill Mac Process
If you cannot quit an app with force quit or Command-Option-Escape, you can turn to Activity Monitor, which allows you to force quit any frozen apps.
Step 1 Open Activity Monitor in Application > Utilities.
Step 2 Find the app that won't quit in the process list and select it.
Step 3 Click the X button in the upper-left corner.
Step 4 Click Quit first. If the app still won't quit. CLick Force Quit.
Way 2: Use Terminal to Force Quit Apps that Won't Quit
If force quit in Activity Monitor is still not working, you can force quit the frozen app with a command line method, which means you can quit an unresponsive app through Terminal. Here are the steps:
Step 1 Open and run the Terminal.
Step 2 Type the command: killall [application name]. For instance, if iTunes isn't responding, type killall iTunes.
Step 3 When you are ready, click Enter. As soon as you click it, your application will be shut down in time.
You can also force quit an app on Terminal using the app's Process ID (PID)
Open a new Terminal window and enter the command: top -o cpu. Then a list of all running applications and processes will appear in Terminal with the app's process ID. Take down the PID of the app that cannot quit.
Then open a new Terminal session, type: kill [PID]. FOr example, if iTunes won't quit and its PID is 1234, type: kill 1234 to force quit.
Note: The PID of an app will will change each time the app is launched.
Way 3: Uninstall Apps That Won't Force Quit
If you can't make a third-party software to close by the above methods, then it is very likely that there is a problem with this software. In this post, it's better to uninstall the apps. You can use FonePaw MacMaster,an app uninstaller which can locate app files for you and completely remove the app as well as app files and delete its related data in one click. It's important to make sure related data is deleted. If you just delete the app, the wrong file may still be on your Mac.
Follow the instructions to learn more:
Step 1 Download and launch FonePaw MacMaster on your MacBook.
Step 2 Navigate to Uninstaller to click 'Scan'. Then you see all the applications on your Mac.
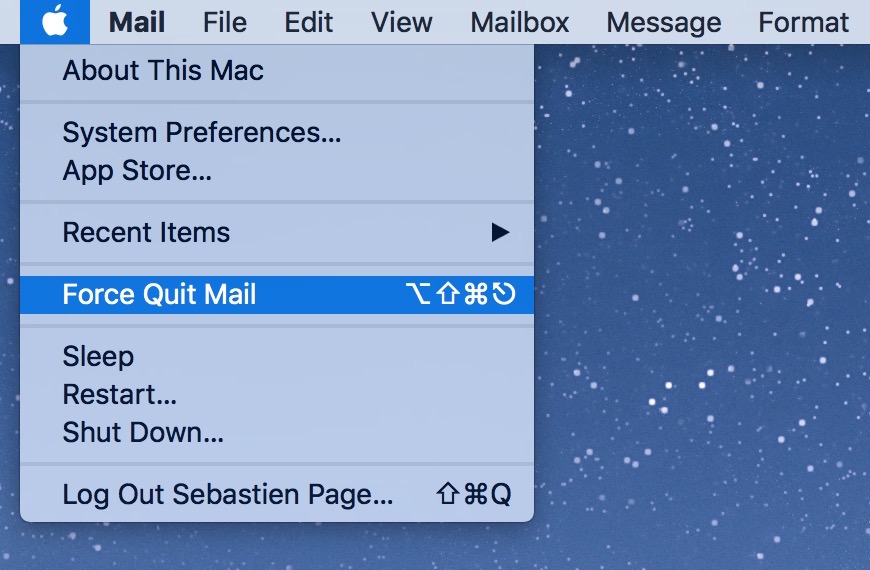
Best Macos Apps
Step 3 Choose the app that won't force quit and simply click Clean to uninstall the app completely.
Step 4 When everything is done, you can see the interface below, which indicates your apps are removed successfully.
You can now reinstall the app so that the force quit not problem won't happen again.
- Hot Articles
- How to Safely Clear App Caches on Mac
- How to Completely Uninstall Mac Applications
- How to Uninstall Skype on Your Mac
- How Do I Delete Google Chrome from My Mac
- [Solved] Cannot Empty the Trash on Mac
- Apps Crash and Unexpectedly Quit on Mac
- How to Force Quit Apps on Mac
- Uninstall Office (2011/2016) for Mac Completely
Force quit is a fail-safe mechanism on devices to close unresponsive apps. The infamous Ctrl+Alt+Delete command for Windows is well renowned. Mac devices lack such a recognized shortcut for their failsafe. Many of you might be wondering how you will now stop the annoying app that won’t respond. Mac devices offer you multiple ways to quickly force quit. There are specific keyboard shortcuts for Mac users.
It works only on the macOS and can be utilized to stop and remove the problem causing software. It will ensure the safety of your device’s health. We will learn how to force quit on Mac using different ways.
- Visit –https://www.apple.com/mac/.
Try Quitting the Application:
It is always a good idea to try the primary method. The program might be unresponsive, but it can still quite frequently. Users can press the cross button on the Mac app to close it. It is the most basic method to end a Mac application process. If this doesn’t work, you can try the keyboard shortcut. Press Command + Q together to manually quit the application. In most cases, this will solve your problem. In case the app doesn’t stop, then you can move on to the force quit options.
Force Quit on Mac – Different Ways
Force quit on Mac is quite a convenient way to end a process. It is recommended only when there is no viable solution. There are multiple methods to force quit on a Mac. Unlike Microsoft Windows devices, users can have backups to their fail safe on a Mac. Here are the different ways to force stop on Mac.
Keyboard Shortcuts method
The Mac alternative to Ctrl+Alt+Delete does exist. The keyboard shortcut will make it easy to stop your Mac applications. It is an effective method to remove any lagging or buggy software. Follow the guide to force quit using this method.
- The keyboard shortcut for this is Option+Command+Esc. Use this shortcut when you are stuck on your Macbook. It is the same as using the Windows alternative.
- It will bring about the force quit application window. Here you will find the list of apps that are running on your Mac device. It is somewhat similar to the Windows task manager in terms of force quit. It doesn’t provide extra app-based information except for the names.
- Select the application that is giving you problems. Find the app which is causing errors and then click on the force quit button. It will kill the application process, and your device will go back to working smoothly.
Apple Menu Method
It is an excellent alternative if you want to avoid using the keyboard shortcut. It works similarly and has almost the same process. The force quit using the Apple menu method is quite conventional. The technique works flawlessly if your cursor is moving. It is the easiest way to close an application. Follow the guide to force quit the hanged application. Here are the steps –
- Click on the Apple logo on the top left corner of your screen. It will open up the Apple menu of your device.
- Here you can find the option to force quit the running applications. Select the window, which is not working correctly.
- The list of applications that are running will be available. Find the lagging software from the force quit window.
- Select the application and click on the force quit button to end the process. It will help to save precious computer resources on your device.
Activity Monitor Method:
The activity monitor is a direct counterpart to the Windows task manager. It has all the details about the application usage on your Mac device. Very few people know about the keyboard shortcut, which is the direct alternative to Ctrl+Alt+Del. Here are the steps to force quit an app using the activity monitor –
- Press the Command+Space button to bring out the spotlight search bar. You can also click on the search button manually on the top of your screen.
- Type activity monitor in the search options to run the Mac task manager. The search results will be instantaneous. Click on the application to check the resource use of your macOS device.
- Select the application, which is slowing your Mac down. You can click on it to bring the quit options.
- Click on the force quit application button to end the process. It will clear the application from your memory and reduce the CPU load.
Force quit on Mac is not working:
When force quit is also not working, then you would need to force a restart on your device. It can be a little unsafe to force a reboot on any device. The hard disk health can be affected because of this. We recommend this method only if all else fails.
The keyboard shortcut to forcefully restart your MacOS device is the Control+Command+Power button. Press and hold these buttons until you can see the Apple logo pop up again. It will be hard to reboot your macOS device.
If you can’t seem to force a restart, your next best option is to force shutdown. The process to force shut down any Mac device is quite simple. Press and hold on the power button till the screen of your device goes off. It can be found on the top right corner of your Macbooks. Use this method only if nothing seems to work. Users will lose all of their work progress because of this method.
Why do you need to force quit on Mac?
Macos Can't Force Quit Application
Saying that an unresponsive application is a reason to force quit will be a first-hand account. Instead, it is the underlying issue that causes it. An application can be unresponsive when your Mac is not able to distribute memory efficiently. It can happen because of an aging computer or a corrupt operating system. Mac devices are reliable in their features. Old generation Mac devices come with fewer GB of RAM storage. It can be a reason why your apps are freezing. The laptop should be capable of managing resources. The reinstallation of the operating system can often resolve the underlying memory issues. In other cases, you might be required to use less memory-intensive applications. Sometimes it is recommended to avoid multitasking. Hard drive issues can also lead to freezing apps. It is especially true for aging Macbooks.
Macos Force Quit App
Conclusion:
Macos Can't Force Quit App Download
Mac devices are well renowned all over the world. They are known for their smooth functionality. It is rare to find Mac devices that have freezing applications. In case you are facing a buggy app, our guide will help you out. The primary motivation behind this article is to provide you with all information regarding force quit. Force quit is a part of any normal computing fail-safe. It will help you close unresponsive applications and resume your work. There are multiple methods to force quit on Mac. Follow our guide to get the best results on your device.