Kodi Mac Hack
Aug 22, 2017 Hacking Amazon FireStick will open up a whole new possibility to use this device, you’ll be able to turn your Amazon Fire stick into an ultimate media device. But, you need to know the proper way to hack Amazon fire stick because by following the proper way, you don’t even need to root Amazon fire TV stick and void its warranty and you can still install all the apps, free streaming players. Apr 14, 2017 A brief explainer from the official Kodi website. Kodi (formerly known as XBMC) is an award-winning free and open source (GPL) software media player and entertainment hub that can be installed on Linux, OSX, Windows, iOS and Android, featuring a 10-foot user interface for use with televisions and remote controls. 1 hour ago After the recent hack of some of the biggest Twitter accounts in the world, the Indian government has issued a notice to the company. Per reports, the government is asking the company to disclose full details of the hack. Moreover, Twitter has been asked to inform the government about the number of Indian users affected by said hack.
Amazon Fire Stick comes with inbuilt support to thousands of TV streaming channels, movie streaming, music streaming apps and games which provide you the options to watch you any favorite TV show, movie or listen to any desired song that you want. However, all these streaming services are paid, you might get a one-month trial period of free of a limited version of these services which keep you away from all essential streaming features.
So, users want to hack Amazon fire stick because as the device runs on Android OS, by hacking Amazon fire TV stick, they can have endless possibilities to download and install those TV/Music/Movie Streaming apps which can allow them to watch all their desired Movies & TV shows in Full HD or listen to latest songs for free.
Hacking Amazon FireStick will open up a whole new possibility to use this device, you’ll be able to turn your Amazon Fire stick into an ultimate media device. But, you need to know the proper way to hack Amazon fire stick because by following the proper way, you don’t even need to root Amazon fire TV stick and void its warranty and you can still install all the apps, free streaming players, and games.
So, if you want to know how to hack Amazon fire stick, read below carefully.
Benefits of hacking Amazon Fire Stick
Amazon might have put several restrictions to restrict people to only do limited things & configure limited settings but being based on Android OS, tweaks, hacking & cracking can’t be prevented. You can sideload an APK in this streaming device and Amazon can’t do anything to prevent it.
But, why you might want to sideload an APK? Because by sideloading your favorite APK files you’ll be able to install some cool games or file managers and the best use of sideloading is that you’ll be able to install KODI (earlier known as XMBC) in your Amazon Fire Stick. And, once you’ve installed KODI in your Amazon Fire Stick, you can add many KODI add-ons to the app to not only stream multimedia available on your computer but also movies, TV Shows, and live sports from the internet without voiding your Amazon Fire Stick’s warranty.
How to hack Amazon Fire Stick
Now, if you want to hack Amazon Fire Stick to install KODI or sideload any other desired app in it, then follow these below steps carefully. This guide is however provided to tell you how to install & configure KODI to your Amazon Fire TV Stick but it goes through the steps to sideload an APK in Fire Stick as well.
Step 1: Prepare your Amazon Fire Stick
Plug your Amazon Fire Stick on TV and open its Settings. From Settings, navigate to System and then Developers Options. Now, at this screen, there are two important settings which you need to activate – ADB Debugging and Install Apps from Unknown Sources. Both of these options are necessary to install KODI in your Fire Stick.
Kodi Mac Hacked
Now, you need to find your Fire Stick’s IP Address which will be used in below steps to locate the device and install apps. Navigate to Settings >> About >> Network to view your Amazon Fire Stick’s IP Address and not it down somewhere safe.
Step 2: Download & Install ADBLink
Now, you need to install ADBLink (a companion program for Kodi) to your PC. ADBLink is a program that makes it easy to create ADB sessions between your computer and Android Fire Stick. It allows you to install programs without Android SDK, provide BusyBox funtionality for rooted/un-rooted Stick, provide ADB/Fastboot command-line functions, allows you to install/uninstall apps, manage multiple KODI devices at one place, clone KODI settings, and perform a lot of other things.
ADBLink is available for free to download for Windows, Linux and Mac OS. So, follow this link and download the appropriate version of ADBLink for your PC.
Step 3: Run ADBLink and Set it Up
Now, open ADBLink before connecting Amazon Fire Stick to the computer. Here, you need to create a new profile by clicking NEW button provided at the middle of the screen.
Click on New button will open Device Record Page where you need to fill required details. There are a total of 5 fields to fill up.
- Kodi OS – Select OS option (Android, Windows, macOS, Linux) from the drop-down menu. As you know it, Amazon Fire TV Stick is based on Android OS so you need to select Android from the drop-down menu.
- Description – Enter your profile name
- Address – Enter IP Address of your Android Fire Stick which you have noted down using in Step 1.
- Pull Folder – Enter the path of your Kodi folder here. You can either type full address or click on “Pull Folder” button to locate the folder for ADBLink.
- Save – Click Save button when you’ve entered all the above fields correctly.
Hence, you’ve successfully created the profile for your Amazon Fire Stick. Now, this profile will be visible at ADBLink software’s home screen and the software will now able to provide you all its features & tools for your Fire Stick.
Step 4: Install Kodi in Amazon Fire Stick
Once you’ve created Fire Stick profile in ADBLink, connect Amazon Fire Stick to your computer and it will appear in ADBLink connected device list. To install Kodi to your Amazon Fire Stick now, click Install APK button and choose Kodi APK from the list. Kodi will start installing in your Fire TV Stick. Be patient, the step can take few minutes (but not more than that). However, you’ll also be able to see the progress from the progress bar that appears at the bottom of ADBLink which it installs APK to Fire Stick.
Note – If Kodi doesn’t appear in the list of Apps after you click Install APK then you might need to manually download Kodi APK into your system. So download Kodi APK from here and put it in your app’s list.
Step 5: Open Kodi in Amazon Fire Stick
Now, Kodi has been installed in your Amazon Fire Stick but you won’t be able to see it at your Stick’s home menu. So, whenever you want to access Kodi inside your Amazon Fire Stick, you need to navigate to Settings >> Applications >> Manage Installed Applications >> Kodi and here, click on tap Launch Application and it will open Kodi in your Fire Stick.
On the first run, Kodi will run few setup commands but once it’s done, you are free to use it.
Make Kodi Easier to Access
Amazon Fire Stick doesn’t show sideloaded apps directly through its homepage so, by default, you always need to follow above steps to access Kodi media center but you can use FireStarter File Manager to show Kodi at Amazon Fire Stick home page. You can even make FireStarter your default Amazon Fire Stick launcher or setup hotkeys for Kodi. Know how to open Kodi easily using FireStarter here.
Step 6: Collect Essential Kodi Add-ons
Installation of Kodi APK doesn’t itself provide you unlimited access to thousands of movies, music or TV series available online, you need to add specific Kodi add-ons to get these features inside your Kodi. Major sources from where users used to download Kodi add-ons such as TVAddons.ag, Offshoregit.com are offline but there are new sources to install Kodi Addon from (which I am telling below). But before that, you need to know methods to install Kodi Add-ons.
Install Kodi Add-ons
Installing Kodi Add-ons from the official repository is very easy. You can’t search Kodi add-ons inside official Kodi repository directory inside Kodi app. Inside Kodi, navigate to System >> Add-ons >> Install from Repository. Here either scroll & browse or search for a Kodi add-on if you know it directly by its name. But, the official repository doesn’t contain many amazing Kodi add-ons.
If you want to enjoy thousands of Amazon unofficial Kodi add-ons, you can install SuperRepo which provides access to 3000+ Kodi Add-ons at one place.
Before SuperRepo, if you wanted an add-on, you were required to know its repository, hunt it down on the web and had to download desired Kodi Add-on from there but with SuperRepo, all the add-ons are available at one place and you’ll also be able to browse Kodi add-ons by their repository.
Now, enjoy Kodi with its full potential in your Amazon Fire Stick. If you want to sideload any other app in your Amazon Fire Stick, you can follow this same guide till step 4 (on step 4, add your desired App’s APK file). Enjoy hacking Amazon Fire Stick and unlock its full potential.
Other Related Posts
Kodi's open-source media center is a perfect way to bring that first generation Apple TV you have stuffed in a cupboard back to life: It's not officially available on the App Store, but it's still a perfectly legal app to install it on your first-generation Apple TV.

What is Kodi?
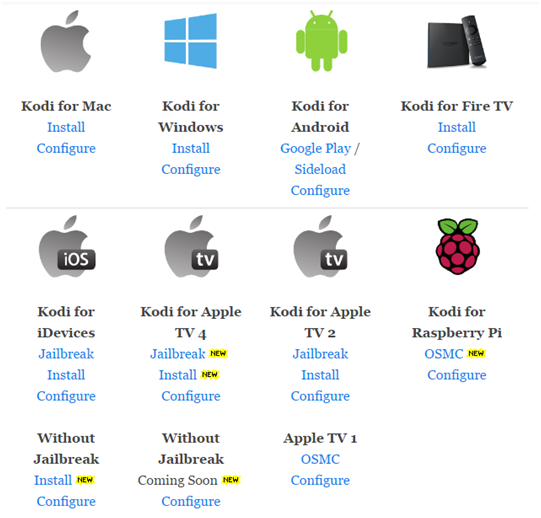
A brief explainer from the official Kodi website:
Kodi (formerly known as XBMC) is an award-winning free and open source (GPL) software media player and entertainment hub that can be installed on Linux, OSX, Windows, iOS and Android, featuring a 10-foot user interface for use with televisions and remote controls.
It allows users to play and view most videos, music, podcasts, and other digital media files from local and network storage media and the internet. Our forums and Wiki are bursting with knowledge and help for the new user right up to the application developer.
In the very early days, Kodi — or XBMC as it was first known — was a hack to add true media center functionality to the original Xbox console. As it has evolved, it has turned into one of the most powerful systems available.

Kodi itself is perfectly legal: It's a piece of media center software and does not provide nor condone piracy; there are also a number of legal add-ons that can be attached to Kodi, as well as connecting live TV and your own media library.
What you need
There's not a lot of supplies needed to get this little project rolling. Besides your first-generation Apple TV — 40GB or 160GB, it doesn't matter which — you need a PC or Mac to download the files you need, along with an 8GB or larger USB flash drive. You'll also need an Ethernet cable to hook up your Apple TV to your local network during the install process.
If you want to further upgrade your Apple TV, you can even swap out its Wi-Fi card for an HD decoder in its place. (More on that below.)
Before you begin: Visit your Apple TV's settings and find the option for RGB High. Make sure this is enabled, otherwise you risk issues with your picture quality — no one wants their screen covered by a pink tint, and if you forget this step, you'll have to restore the original Apple TV operating system and start again.
How to download Kodi to the first-generation Apple TV
For the first generation Apple TV you can go one of two ways with your Kodi install: OpenElec or OSMC. Both are custom builds of Kodi that work great on older or less powerful hardware; they're popular with Raspberry Pi fans.
For the purposes of this guide, we'll be using OSMC. It's a great Kodi build with a really nice custom user interface that works great on a TV. You can run it solely from a USB flash drive if you wish, but for this guide, we're installing it directly to the internal HDD.
Kodi Mac Hack Free
Grab your PC or Mac and your flash drive, then follow these steps:
- Head over to osmc.tv/download in your browser.
Select the installer for the operating system you're currently using.
- Download the installer and launch once complete.
- Connect the flash drive to the computer.
Select Apple TV from the drop down box.
The next stage is to select the build. Choose the latest version from the dropdown box for HDD.
- The next step will ask you where to install, but it won't let you change the options. So just click next.
Select your flash drive location.
- Accept the license agreement and the install can begin.
How to install Kodi to your first-generation Apple TV
- Plug the USB flash drive into the back of the Apple TV.
- Boot your Apple TV. After a small delay, you'll see a Linux-style boot screen (OSMC is based on Linux).
- If everything went to plan, the OSMC installer will begin: Go make a coffee and wait.
If you didn't boot into the installer, reboot the Apple TV and try again.
How to customize Kodi on your first-generation Apple TV
From here on out, Kodi is yours to build out into the media center of your dreams.
Kodi itself has no content pre-filled, but you can download any number of legal add-ons; these include well-known names like YouTube and Twitch, along with clients to hook into your own cloud media from sources like OneDrive and Dropbox. You can also plug your Plex server directly into Kodi and your HDHomeRun tuner for live TV. Both services have official add-ons.
What if I need a remote?
Good news: You already have an awesome physical remote with your Apple TV, assuming you didn't lose it. The stock Apple white IR remote will work just fine with Kodi, allowing you to navigate the interface and control playback without the need for additional hardware.
You can also get additional remotes easily on your iPhone or iPad by downloading one of the Kodi remote apps from the App Store. There are a few to choose from, but I recommend Blue Remote and Armchair Remote, which both Apple Watch companions; Blue Remote is totally free, while Armchair has a paid upgrade to unlock everything.
How to restore Wi-Fi to your Apple TV
Kodi disables your internal Wi-Fi antenna, but you can get it back if you need with a USB wireless dongle. (Note: If you're running Kodi from a USB stick, you'll need a USB hub to add a wireless dongle.) If you're looking for the right Wi-Fi adapter, the Kodi/OSMC forums are a great help. We also recommend the OSMC Wi-Fi adapter; it's been certified for all OSMC compatible devices, including the first-generation Apple TV.
See at OSMC
How to add a hardware HD decoder
Since you won't be able to use the internal Wi-Fi card with Kodi, if you're feeling brave enough for a hardware project you can swap that card out for a Crystal HD decoder; there are things that old hardware just can't do.
It's a pretty inexpensive card and a simple swap — as long as you have a bit of free time and patience for the stubborn screws on the bottom. The OSMC folks have put together an in-depth guide on how to tackle this upgrade:
Your tips?
Are you thinking of running a media server on your old Apple TV to give it a new lease on life? Let us know below!
We may earn a commission for purchases using our links. Learn more.
exposure notificationNational COVID-19 server to use Apple and Google's API, hosted by Microsoft
The Association of Public Health Laboratories has announced it is working with Apple, Google, and Microsoft to launch a national server that will securely store COVID-19 exposure notification data.