Free Hard Drive Repair Software Mac
Hard Drive Eraser is free software for erasing hard drive volumes and partitions in a way the data can not be recovered. Hard Drive Eraser uses algorithms with multiple passes to assure permanent data removal. Hard Drive Eraser is free for personal. Apr 28, 2020 How to format a hard drive for hard disk repair. After successful data recovery from the corrupt hard drive, format the drive in Disk Management to repair hard disk. And then, move the restored data to the hard drive. Right-click 'This PC' and choose 'Manage'. Go to 'Disk Management'. Jun 29, 2020 Free Partition Software; Best Free SSD Repair Tool: Fix Corrupted Solid State Drive Easily; Best Free SSD Repair Tool: Fix Corrupted Solid State Drive Easily. If your SSD drive is corrupted, does not work or respond as normal, you can follow methods in this article, or try a free SSD repair tool to fix the SSD drive effectively. Hard Drive Repair Software - Free Download Hard Drive Repair - Top 4 Download - Top4Download.com offers free. software downloads for Windows, Mac, iOS and Android computers and mobile devices. Visit for free, full and secured software’s.
- External Hard Drive Repair software, free download Mac
- Free External Hard Drive Repair Software Mac
- Hard Drive Repair Utility Freeware
Disk Utility User Guide
Disk Utility can fix certain disk problems—for example, multiple apps quit unexpectedly, a file is corrupted, an external device doesn’t work properly, or your computer won’t start up. Disk Utility can’t detect or repair all problems that a disk may have.
If you run First Aid on a disk, Disk Utility checks the partition maps on the disk and performs some additional checks, and then checks each volume. If you run First Aid on a volume, Disk Utility verifies all the contents of that volume only.
In the Disk Utility app on your Mac, choose View > Show All Devices.
Note: If you’re checking your startup disk or startup volume, restart your computer in macOS Recovery, select Disk Utility in the macOS Utilities window, then click Continue. If you check your startup volume (Macintosh HD), make sure you also check your data volume (Macintosh HD - Data).
In the sidebar, select a disk or volume, then click the First Aid button .
If Disk Utility tells you the disk is about to fail, back up your data and replace the disk—you can’t repair it. Otherwise, continue to the next step.
Click Run, then click Continue.
If Disk Utility reports that the disk appears to be OK or has been repaired, you’re done. You can click Show Details to see more information about the repairs. Otherwise, you may need to do one of the following.
If Disk Utility reports “overlapped extent allocation” errors, two or more files occupy the same space on your disk, and at least one of them is likely to be corrupted. You need to check each file in the list of affected files. Most of the files in the list have aliases in a DamagedFiles folder at the top level of your disk.
If you can replace a file or re-create it, delete it.
If it contains information you need, open it and examine its data to make sure it hasn’t been corrupted.
If Disk Utility can’t repair your disk, or you receive a report that the First Aid process failed, try to repair the disk or partition again. If that doesn’t work, back up as much of your data as possible, reformat the disk, reinstall macOS, then restore your backed-up data.
If your Mac has a Fusion Drive and you see a flashing question mark or alert, see the troubleshooting section of the Apple Support article About Fusion Drive, a storage option for some Mac computers.
If you continue to have problems with your disk or it can’t be repaired, it may be physically damaged and need to be replaced. For information about servicing your Mac, see Find out how to service or repair your Mac.
Summary: This is a guide to fix external hard drive corrupted issue for you, and it talks about how to recover lost data from a corrupted external drive and iBoysoft Data Recovery for Mac, the best corrupted external hard drive data recovery software.
What is corrupt hard drive on Mac?
Hard drive corruption on Mac is a drive failure of mounting, accessing, or reading on Mac, which frequently happens to external hard drives and USB flash drives. It's because they are usually used to back up a large amount of data or to extend the capacity of Mac.
A corrupted external hard drive will look like this: the Mac computer won't recognize the external hard drive when you plug it into the USB port, and the hard drive will not be automatically mounted and you can't access data on this drive. Sometimes, the Mac would return an error message like 'The disk you inserted is not readable' to report a hard drive corrupttion. Once that happens, you will lose access to the files stored on the corrupted external hard drive. It's such an annoyance especially when you don't have a copy of data backup while data on this external hard drive is especially important to you.
Don't worry. Let's check out the crux of external hard drive corruption and learn how to fix or repair corrupted external hard drives on Mac in case of losing any significant data.
- Table of contents
- 1. Why you external hard drives is corrupted?
- 2. How to fix/repair corrupted external hard drives on Mac?
- 3. Conclusion
Why you external hard drives is corrupted?
There are various reasons leading to external hard drives corruption, including drives sharing among different platforms, faulty connection, unsafe ejection, interruption during transferring files, hardware malfunction and virus infection, etc.
Don't know which is the troublemaker of your external hard drive corruption like this user?
Hello, I have a problem with my external hard drive. When I plug it into my Mac, it takes too long to acknowledge the drive and files can't be opened at all. I tried to reformat my external hard drive but it says reformat unsuccessful. Any suggestion on how to fix corrupted external hard drives on Mac?
Check the following fixes one by one and you will work it out.
How to fix/repair corrupted external hard drives on Mac?
Solution 1: Check if your drive is properly plugged in
Even though it sounds foolish, it could troubleshoot your corrupted external hard drive. Simply plug your external hard drive slowly or quickly into the USB port and see if you can access this drive.
Solution 2: Check if it is a faulty connection
Since the external hard drive is connected through the USB cable and port, it could be corrupted due to a wobbly connection. You can just connect your external hard drive to another USB port or USB cable.
Solution 3: Fix/repair the corrupted external hard drive with Disk Utility
If the connection is not supposed to be blamed and you sure your external hard drive has no hardware problems, it could be a minor file system corruption which could be fixed through Disk Utility. Disk Utility is a built-in utility on Mac to verify and fix basic external hard drives errors, such as multiple apps quit unexpectedly on Mac computer, a file is corrupted, an external device is corrupted or doesn't work properly, or your computer won't start up, etc.
1. Go to Utilities > Disk Utility.
2. Select the corrupted external hard drive from the sidebar.
3. Click First Aid on the top of Disk Utility window. It may take a while to fix the errors.
Solution 4: Fix/repair the corrupted external hard drive by reformatting
If Disk Utility failed to fix the corrupted external hard drive for you, the file system of your external hard drive could be seriously corrupted and need to be reformatted with a new file system. In some ways, reformatting is able to fix your external drive corruption issue but from another perspective, reformatting will erase the disk and you will lose your important data. Fortunately, there is a tool called iBoysoft Data Recovery for Mac that can recover your data firstly before you reformat this corrupted external hard drive. It's a risk-free way to fix the corrupted external hard drive and you don't have to worry about data loss any more.
iBoysoft Data Recovery for Mac is free and reliable Mac data recovery software that can recover lost data from corrupted external hard drives and recover lost data from formatted/unreadable/unrecognizable external hard drives. Moreover, this useful tool can undelete files from Trash, recover lost/deleted APFS partition and recover lost data from hard drives, USB flash drive, memory cards, pen drives, etc. It is compatible with macOS 10.15/10.14/10.13/10.12 and Mac OS X 10.11/10.10/10.9/10.8/10.7.
Follow the steps below to fix the corrupted external hard drive.
Step 1: Recover lost data from the corrupted external hard drive with iBoysoft Data Recovery for Mac.
1. Download and install iBoysoft Data Recovery for Mac on your Mac computer.
2. Connect the corrupted external hard drive to your Mac and launch iBoysoft Data Recovery for Mac.
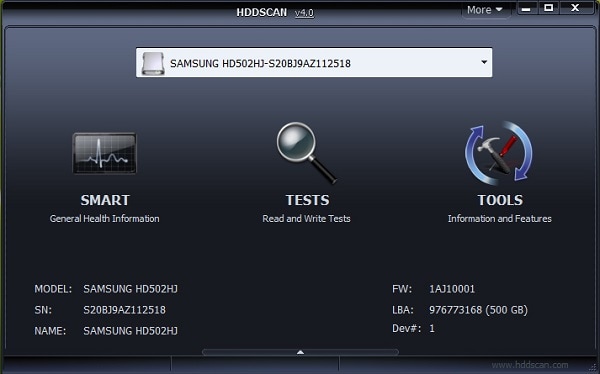
3. Select the corrupted drive and click 'Next' to scan for all the lost files.
4. Double-click to preview the scanning results and choose files you want to get back.
5. Click 'Recover' and save them to another well-functioned drive.
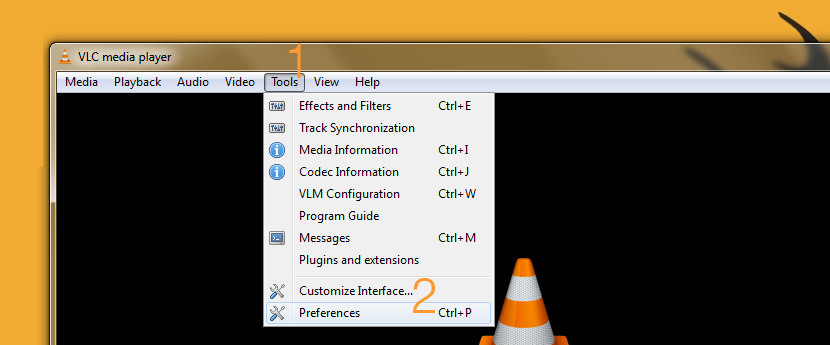
6. Check the recovered files and make sure all the lost files have been restored successfully.
External Hard Drive Repair software, free download Mac
Step 2: Fix the corrupted external hard drive by reformatting.
Free External Hard Drive Repair Software Mac
After successfully recovering data from the corrupted external hard drive, you can fix it by reformatting now.
Hard Drive Repair Utility Freeware
1. Launch Disk Utility.
2. Select the corrupted external hard drive from the sidebar of the window.
3. Click the Erase button on the top of Disk Utility window.
4. Complete related information (name, format, scheme, etc.), and then click the Erase button.
Conclusion
To avoid losing data from corrupted external hard drive, you'd better do yourself a huge favor and make sure your backup strategy is up and running and foolproof. A little pain now will save you a world of hurt in the future. If you have already lost data because of external hard drive corruption, without wishing to pour salt in the wound, recover the lost data with iBoysoft Data Recovery for Mac software for good.